Window Security Network Credentials - Where to Find on My Computer
How to Fix the 'Enter Network Credentials' Access Error on Windows 10?
If you are a Windows user, you may have seen the 'Network Credentials' screen, a security screen that requests a username and password. If you are having problems entering network credentials, we provide several solutions in this article.

If you have more than one PC, sharing files on other computers with the Windows operating system is a useful but not particularly easy feature to use. The 'Enter Network Credentials' screen appears because you cannot access shared resources on the network without entering a username and password.
These are required to protect users' personal privacy, so password-protected sharing over network locations is enabled by default.
If you want to access another computer, you require the log in credentials of the machine on which you are accessing the folder or data. The sender must share those folders and set the appropriate permissions by using the username and password. The receiver should also use the same username and password to log in to that computer to gain access.
Video Showing How to Fix 'Enter Network Credentials' Access Error on Windows 10:
Table of Contents:
- Introduction
- Enter Microsoft Account And Password
- Check If Your IP Addresses Are Properly Assigned
- Enter Computer Name
- Remove PIN
- Allow Windows To Manage Homegroup Connections
- Add Other Computer's Network Credentials To Credentials Manager
- Video Showing How to Fix 'Enter Network Credentials' Access Error
Enter Microsoft Account And Password
A Microsoft account is used to access many Microsoft devices and services - the account (previously called called "Windows Live ID") is used to sign in to Skype, Windows, Outlook.com, OneDrive, Windows Phone, Microsoft Store, and Xbox Live, etc., and where personal files, photos, contacts, and settings can be accessed on any device using the account.
If you already use an email address and password to sign in to Microsoft devices and services, you already have a Microsoft account. If you use a Microsoft Account to login into Windows 10, try to type the Microsoft account and password as the username and password, rather than the local account username and password. This solution works for some users.
[Back to Table of Contents]
Check If Your IP Addresses Are Properly Assigned
An IP address (Internet Protocol Address) is an exclusive number assigned to information technology devices (printers, routers, modems, etc.) The address allows devices to communicate with each other on a computer network. Any device connected to the IP network must have this unique IP address, and no network exists without it.
Ensure your IP address is set to static. Having your IP address set to automatic can cause a problem with network credentials. When a device is assigned a static IP address, the address does not change. Most devices use dynamic (automatic) IP addresses assigned by the network when they connect and often change over time.
To set your IP to static, go to Search and type "control panel," click the "Control Panel" result to open it.
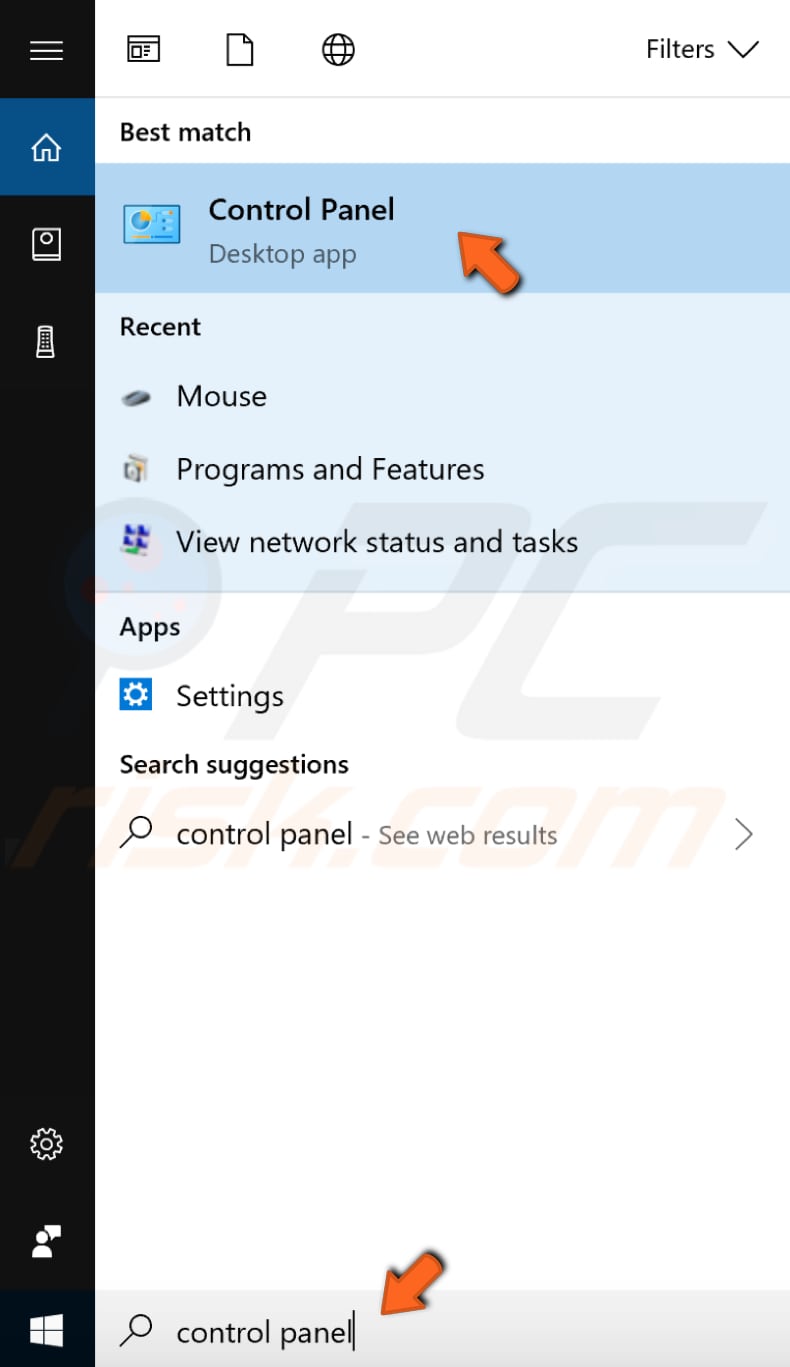
In Control Panel, set "View by:" to "Small icons," find "Network and Sharing Center," and click it.
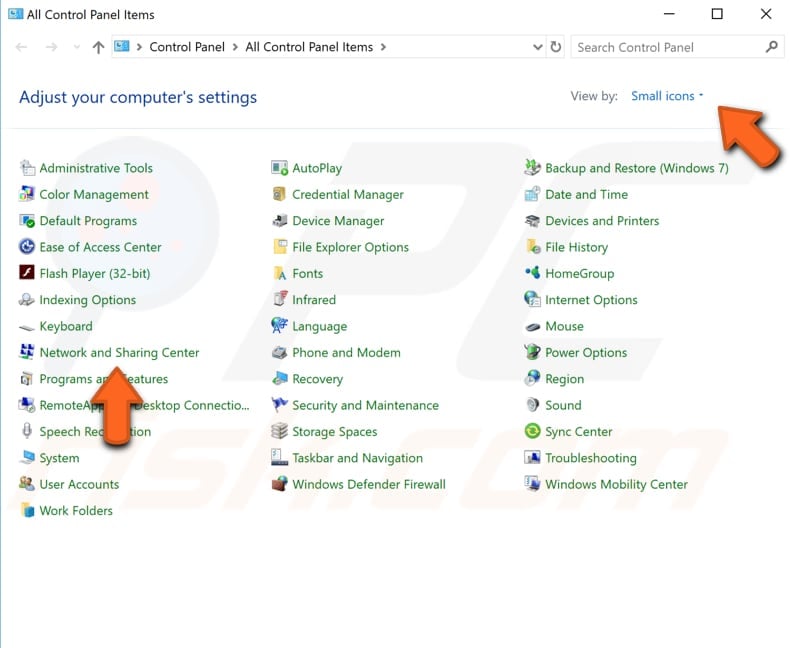
In the Network and Sharing Center, click your connection (in our case, "Ethernet").

In your connection status window, click "Properties."

In connection properties, select "Internet Protocol Version 4 (TCP/IPv4)" and click "Properties."
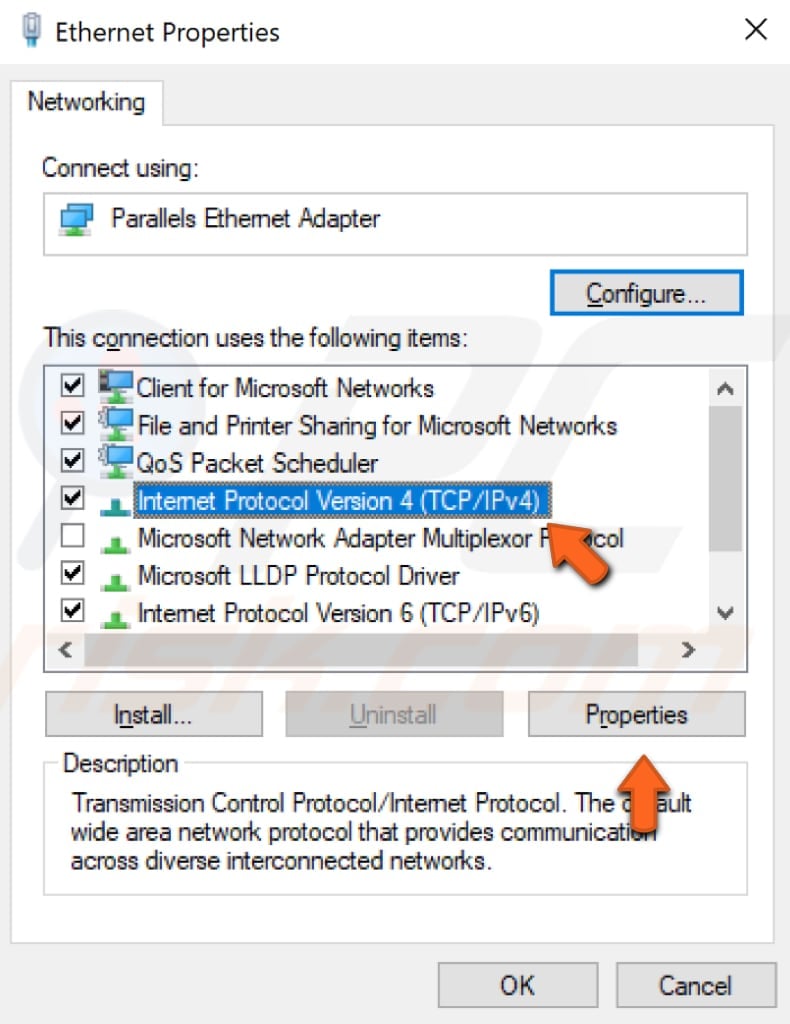
Select "Use the following IP address" and enter the IP address, Subnet Mask (this one should appear automatically after you enter the IP address), Default Gateway. Enter preferred and alternate DNS server addresses as well. Click "OK" to save changes.
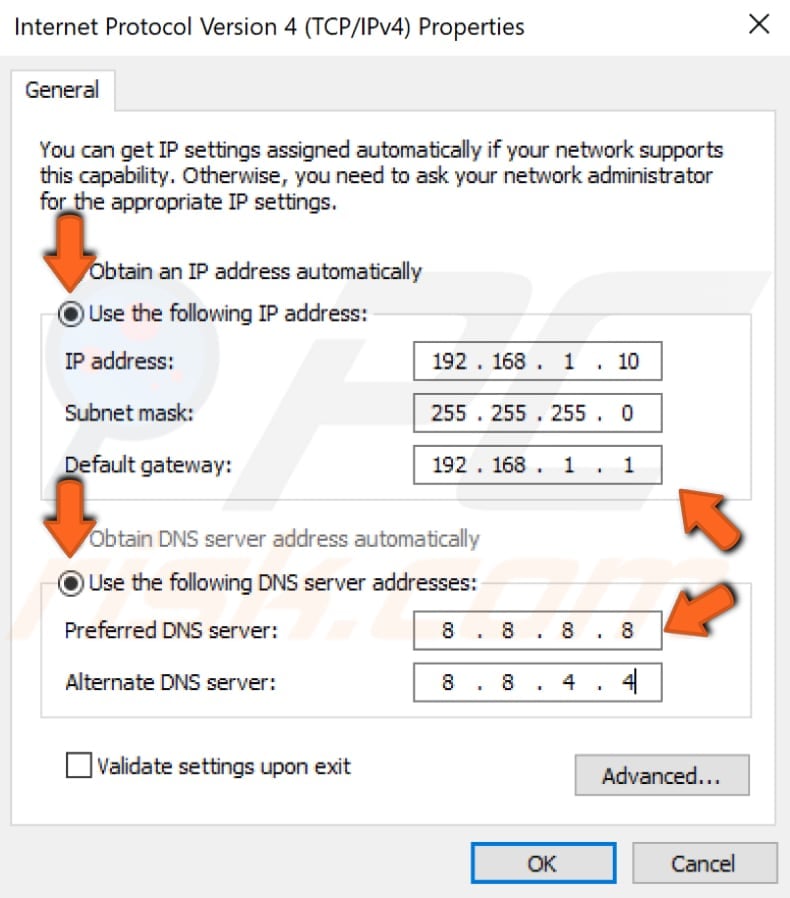
[Back to Table of Contents]
Enter Computer Name
Another possible solution to a network credentials problem is to enter the name of the computer you are trying to access, followed by the username. If the name of the computer you are trying to access is A, and you have a user, B, then enter both. In this example, the username would be AB.
Try to enter the username into the network credentials input field using this method and see if it works.
[Back to Table of Contents]
Remove PIN
In Windows 10, Microsoft provides several ways to authenticate your account beyond a password. One is via a personal identification number (PIN). A PIN is a shortcode that you can type to sign in to Windows 10 quickly. This code must be at least four characters long. So, this is not a typical security method such as a username and password.
Therefore, this might be the problem since the username and password you are using could be required to connect to another network computer/s. Try to stop using PIN as a login method (at least temporarily) and see if it helps. In other words, you need to use a username and password to log in to Windows to fix the problem with entering network credentials. To remove a PIN, go to Settings and click "Accounts."
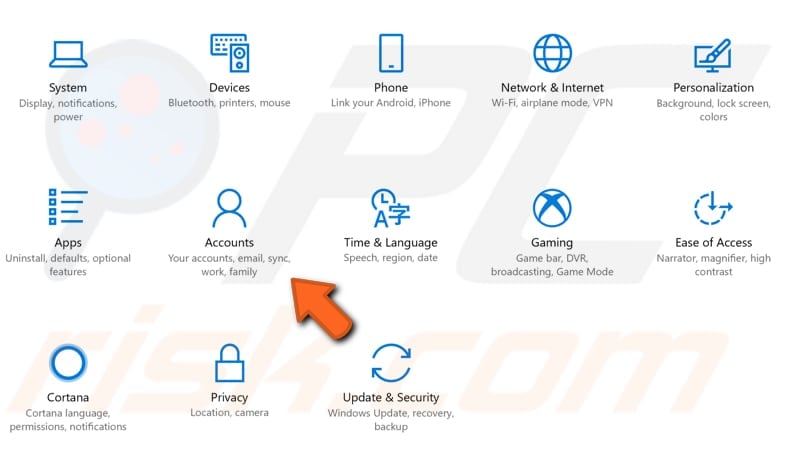
Select "Sign-in options" on the left pane and then disable PIN as a sign-in option.
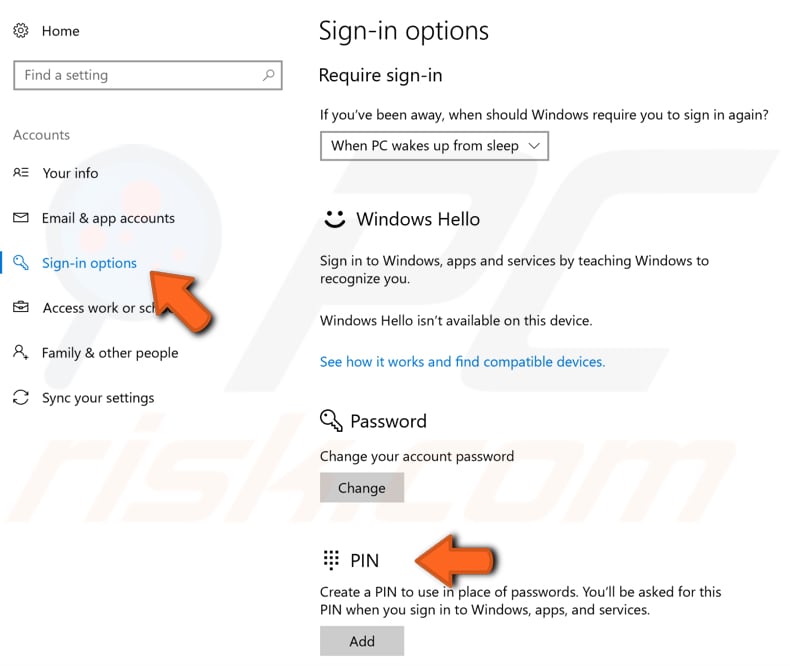
[Back to Table of Contents]
Allow Windows To Manage Homegroup Connections
HomeGroup is a network-sharing feature that is part of the Windows 10 operating system. Microsoft included HomeGroup to allow Windows devices to share resources with other computers on a local network with an easy-to-set-up approach that anyone can use.
To change the settings, type "advanced sharing settings" in Search and click the "Manage advanced sharing settings" result.
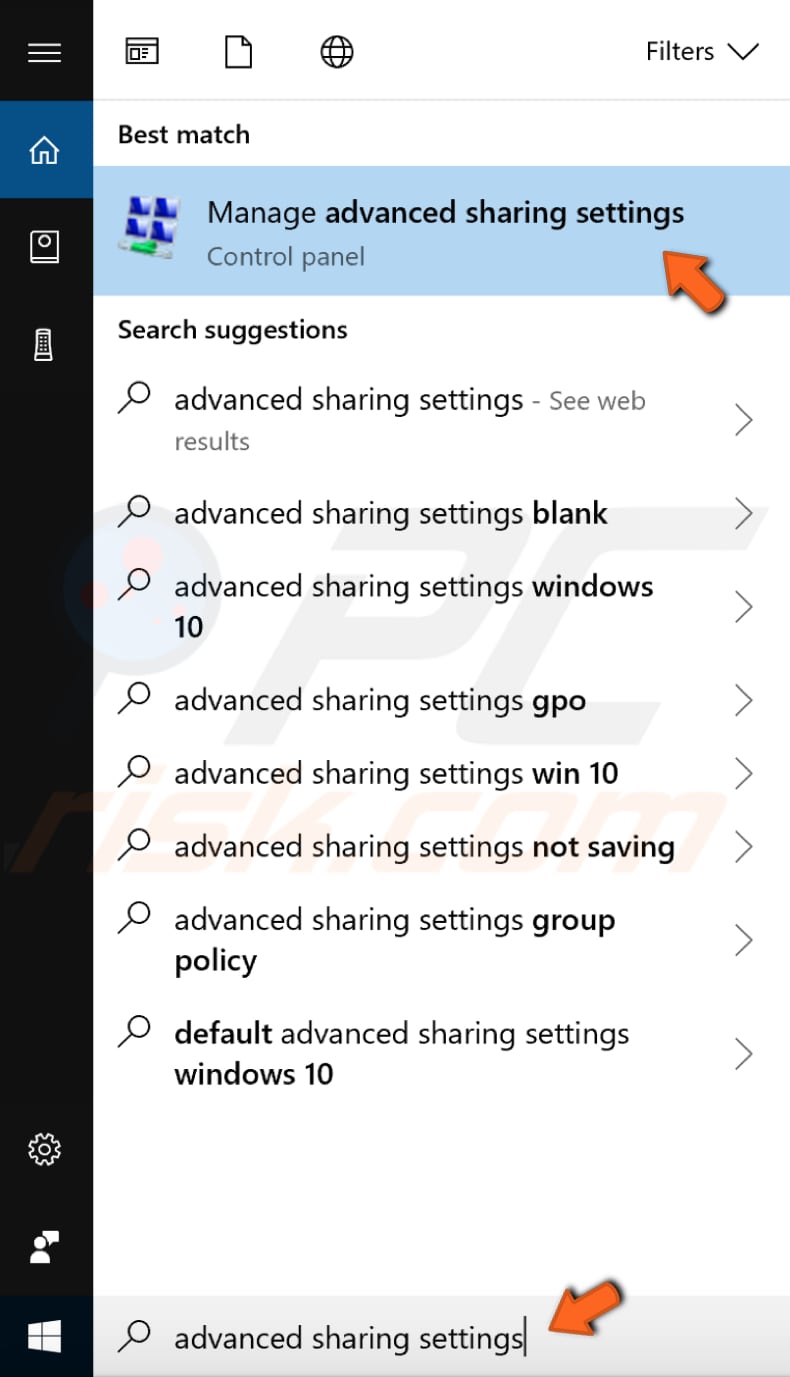
Click your network to expand it and ensure that the "Allow Windows to manage homegroup connections (recommended)" option is selected. If not, select it and click "Save changes."
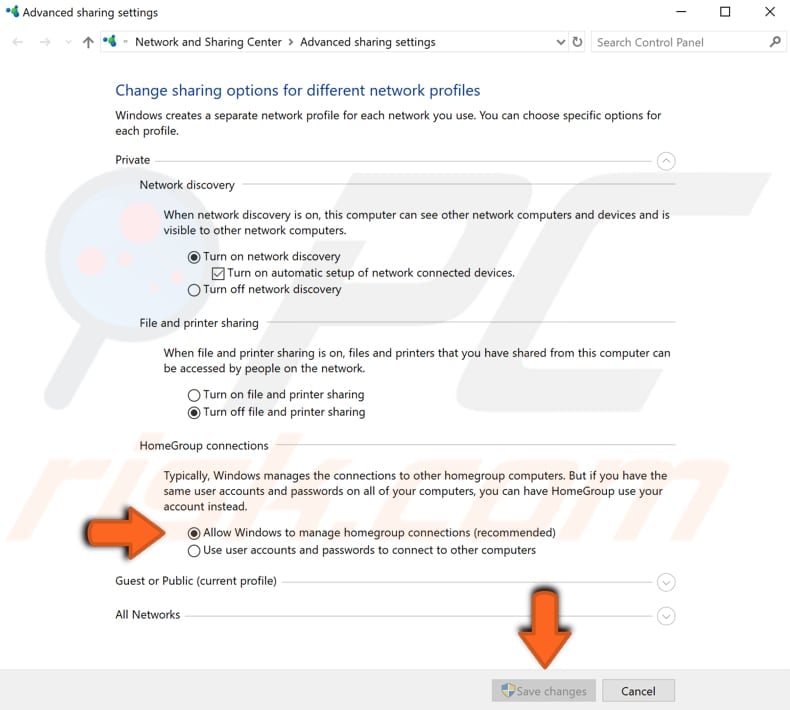
[Back to Table of Contents]
Add Other Computer's Network Credentials To Credentials Manager
The Credential Manager is where Windows stores log-in credentials such as usernames, passwords, and addresses. Windows can save this information for use on your local computer, on other computers in the same network, servers, or internet locations such as websites. This data can be used by Windows itself or by apps and programs including File Explorer, Microsoft Office, Skype, etc.
These credentials are automatically stored and managed by Windows and the applications that you use. The Credential Manager receives notifications when any authentication information changes and automatically updates, saving the latest information. If you need to add, remove or edit credentials, you need to use the Credential Manager.
To open Windows Credentials Manager, type "manage windows credentials" and click the result.
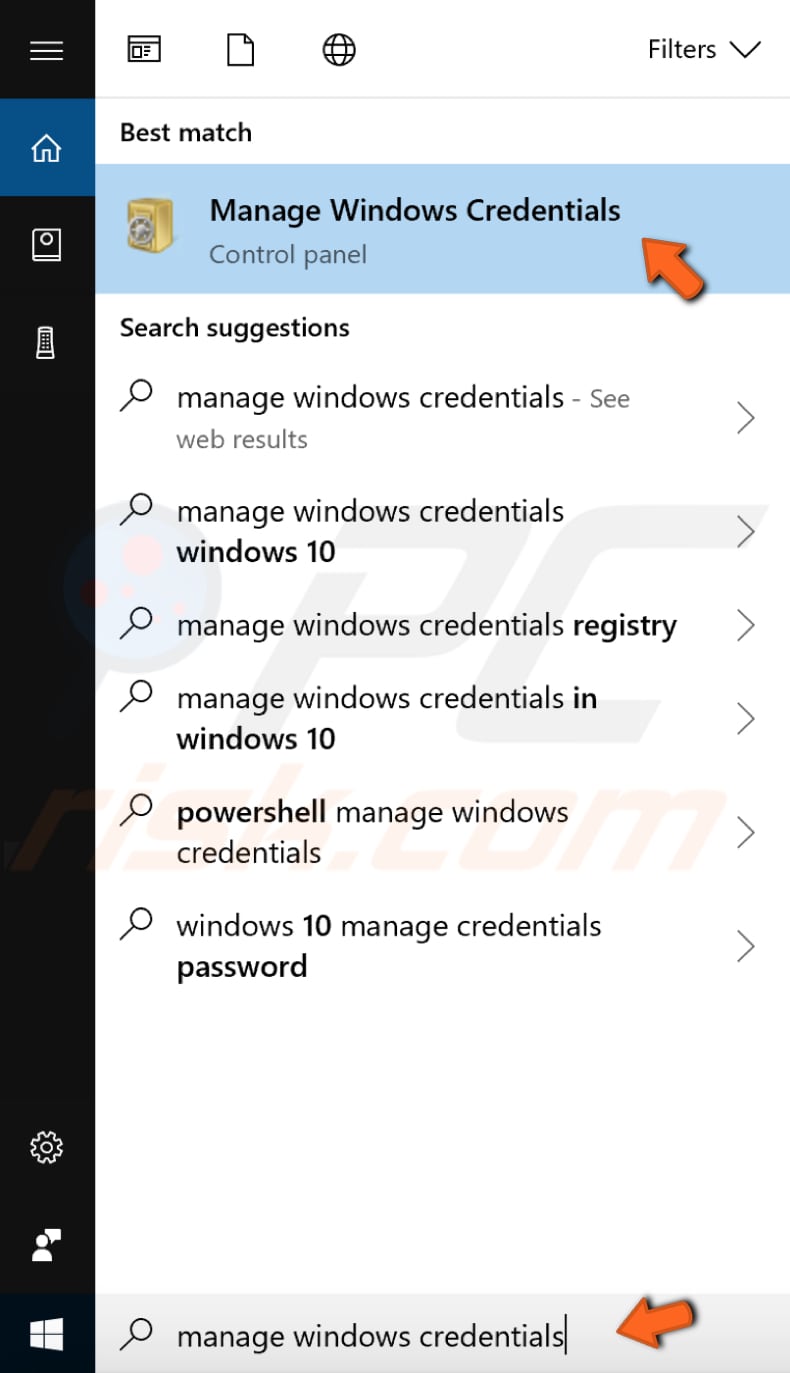
In Credentials Manager, click "Windows Credentials" to select it and click "Add a Windows credential."
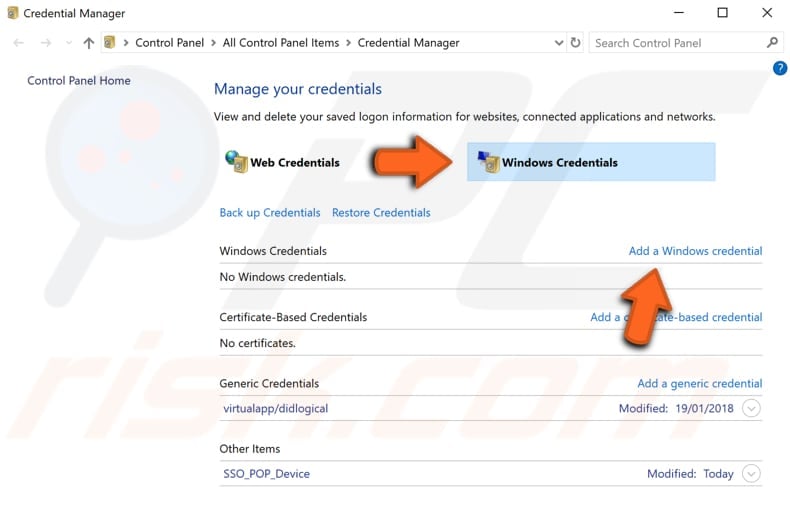
Enter the name of the computer you want to access, enter the username and the password and click "OK." Now that you have added the other computer's information to the Credential Manager, you should access it successfully.
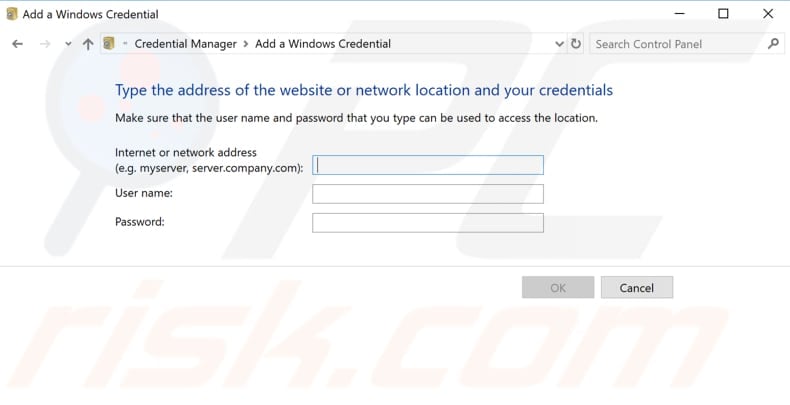
We hope that one of the above solutions helped you to fix any issues with entering network credentials.
[Back to Top]
About the author:

Rimvydas is a researcher with over four years of experience in the cybersecurity industry. He attended Kaunas University of Technology and graduated with a Master's degree in Translation and Localization of Technical texts in 2017. His interests in computers and technology led him to become a versatile author in the IT industry. At PCrisk, he's responsible for writing in-depth how-to articles for Microsoft Windows. Contact Rimvydas Iliavicius.
Our guides are free. However, if you want to support us you can send us a donation.
Window Security Network Credentials - Where to Find on My Computer
Source: https://blog.pcrisk.com/windows/12217-enter-network-credentials-on-windows-10
0 Response to "Window Security Network Credentials - Where to Find on My Computer"
Enregistrer un commentaire